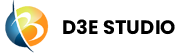Publish and Library
Introduction
The concepts of "Publish" and "Library" facilitate the sharing and reuse of components, pages, models, and other objects between different projects. This documentation provides detailed steps on how to publish and use the library.
Publish
Publishing your components are nothing but Exporting which allows them to be used in other parts of the project or even in external projects.
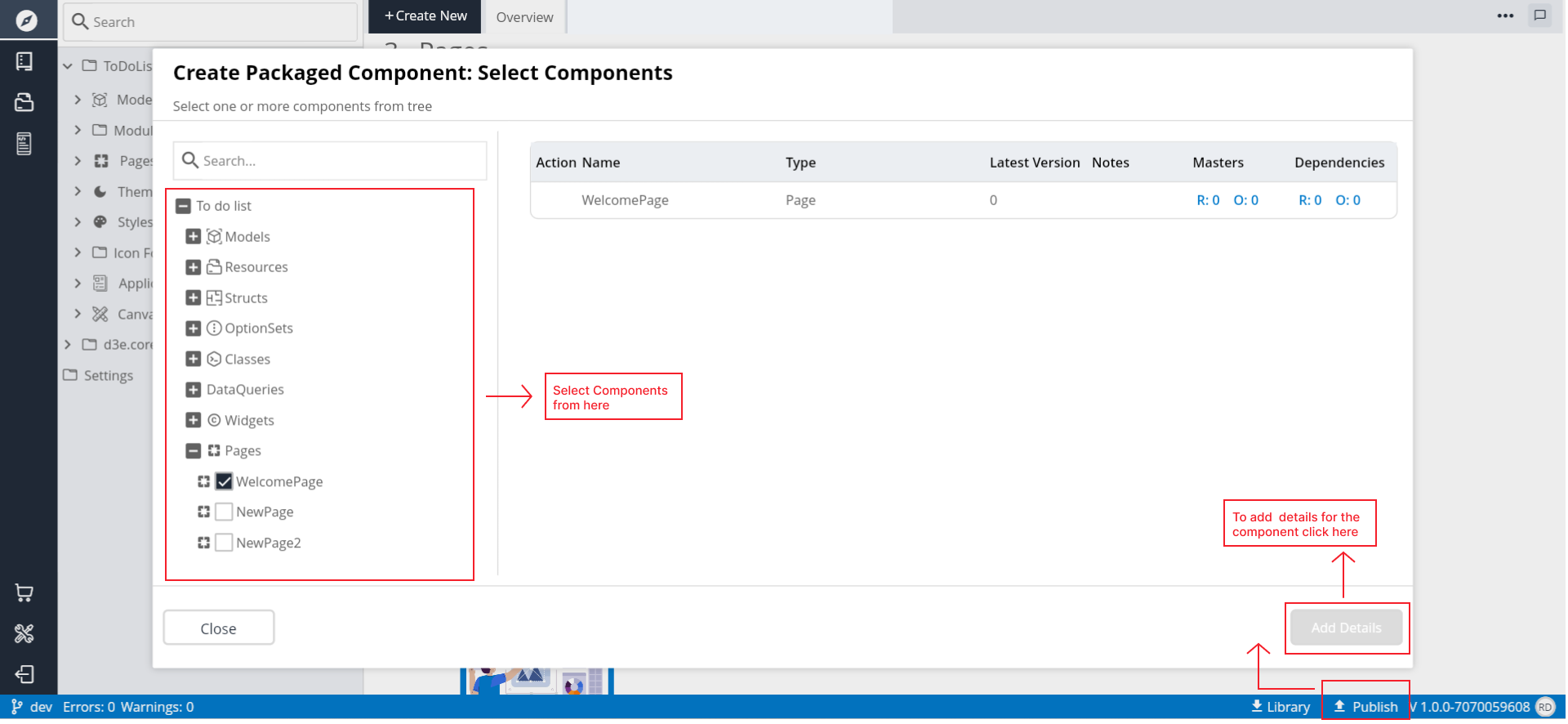
Once a component is exported, it can be reused in different parts of the same project or even in entirely different projects. This promotes a modular design where well-defined components can be easily integrated into various contexts.
Search Component: Here you can search for components which you want to publish.
Template Creation: When you click on the 'Template Creation' button, it will create packaged components.
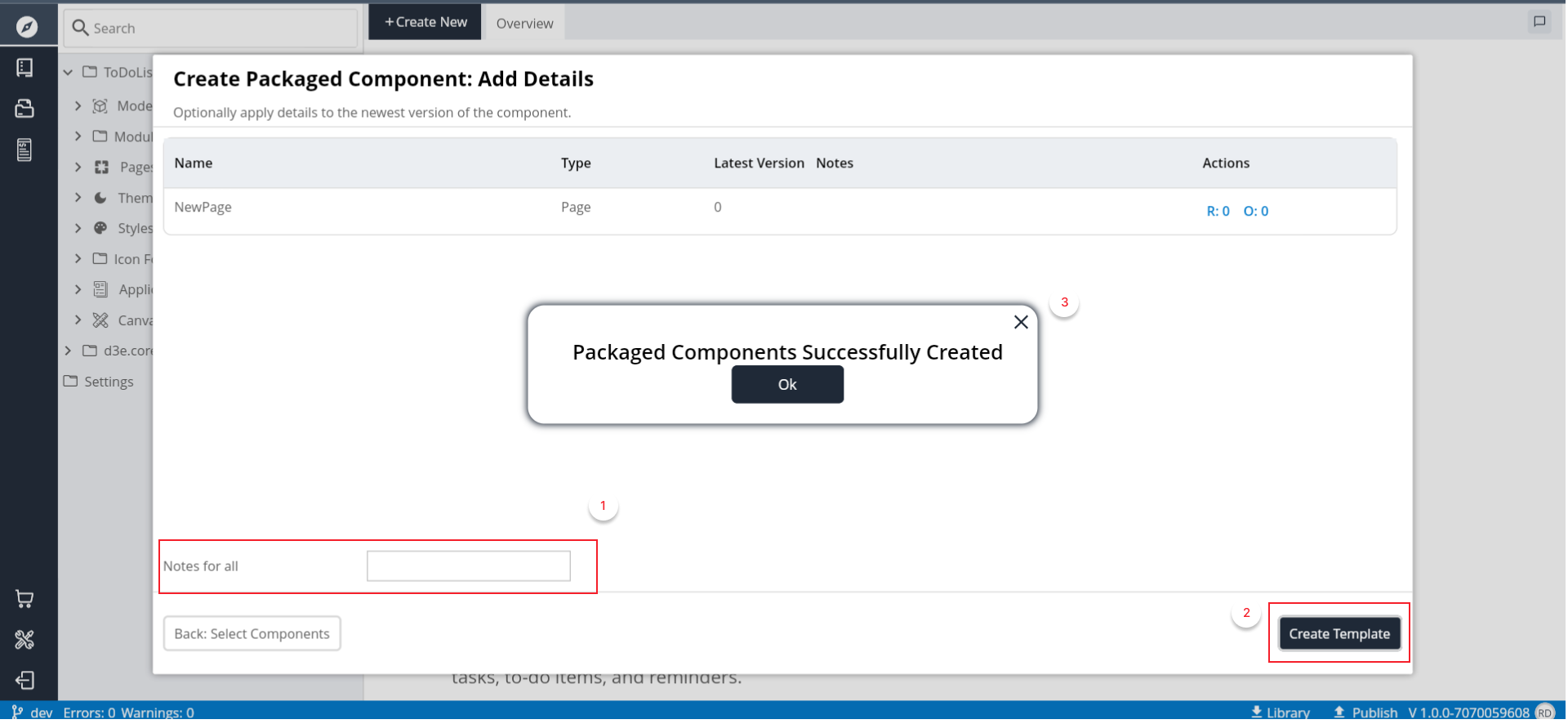
Steps to publish a component
- Step 1: Click on the "Publish" button in the status bar.
- Step 2: Search the component which you need.
- Step 3: Select your component and
- Step 4: If there are dependencies (models, option sets, etc.) associated with the object, ensure that you specify whether to include them in the publishing process.
- Step 5: Provide any necessary details, such as a note for the published object.
- Step 6: Click on create template, confirm your selections and initiate the publishing process. The object is now published and ready to be used in other projects.
Library
A library is a collection of Pages, Widgets, Models, or classes that can be easily imported and used in a project. Libraries are often created to encapsulate reusable code and provide a set of functionalities that can be utilized by other projects.
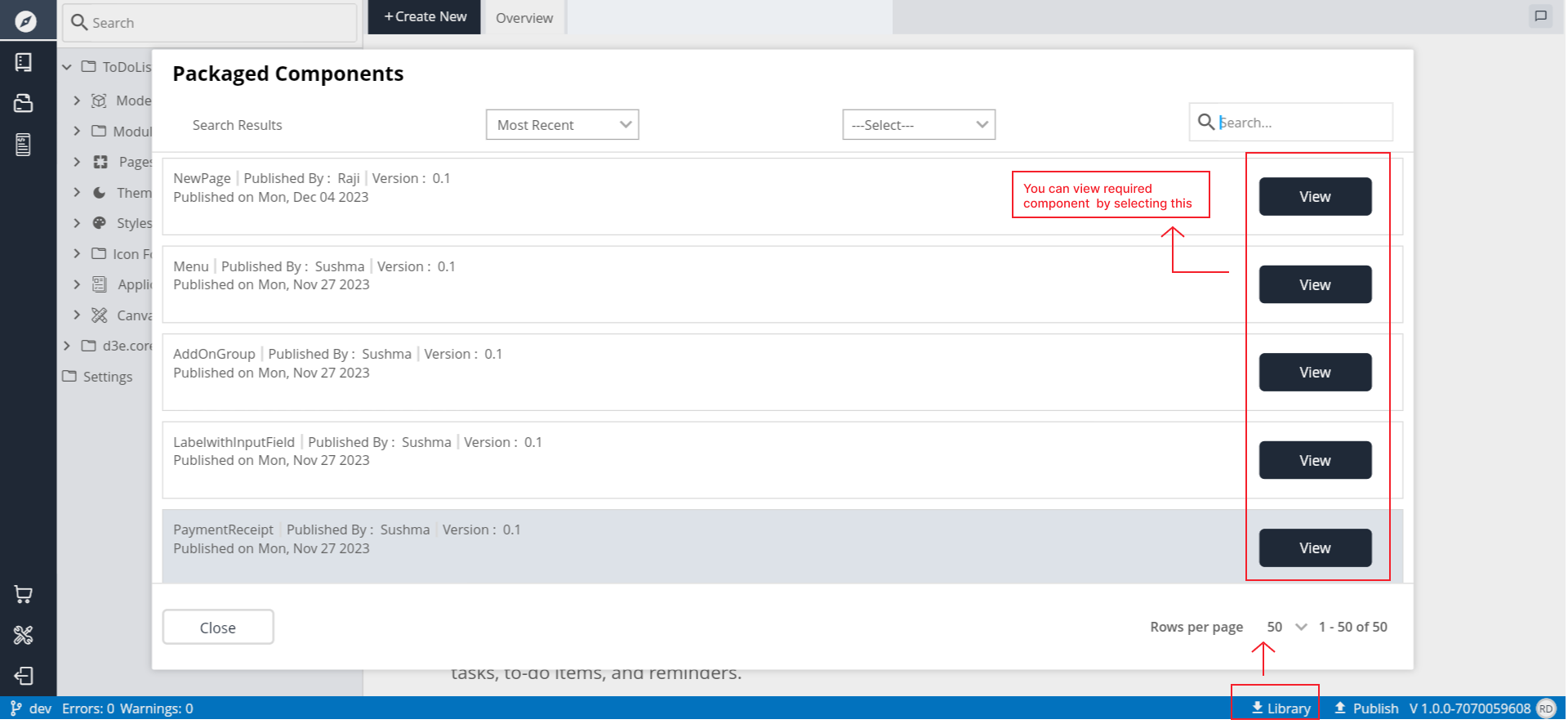
- Component Installation The component installation process in D3E Studio allows users to import and use components from external sources. This documentation provides a step-by-step guide on how to install components, view their details, and manage clash actions.
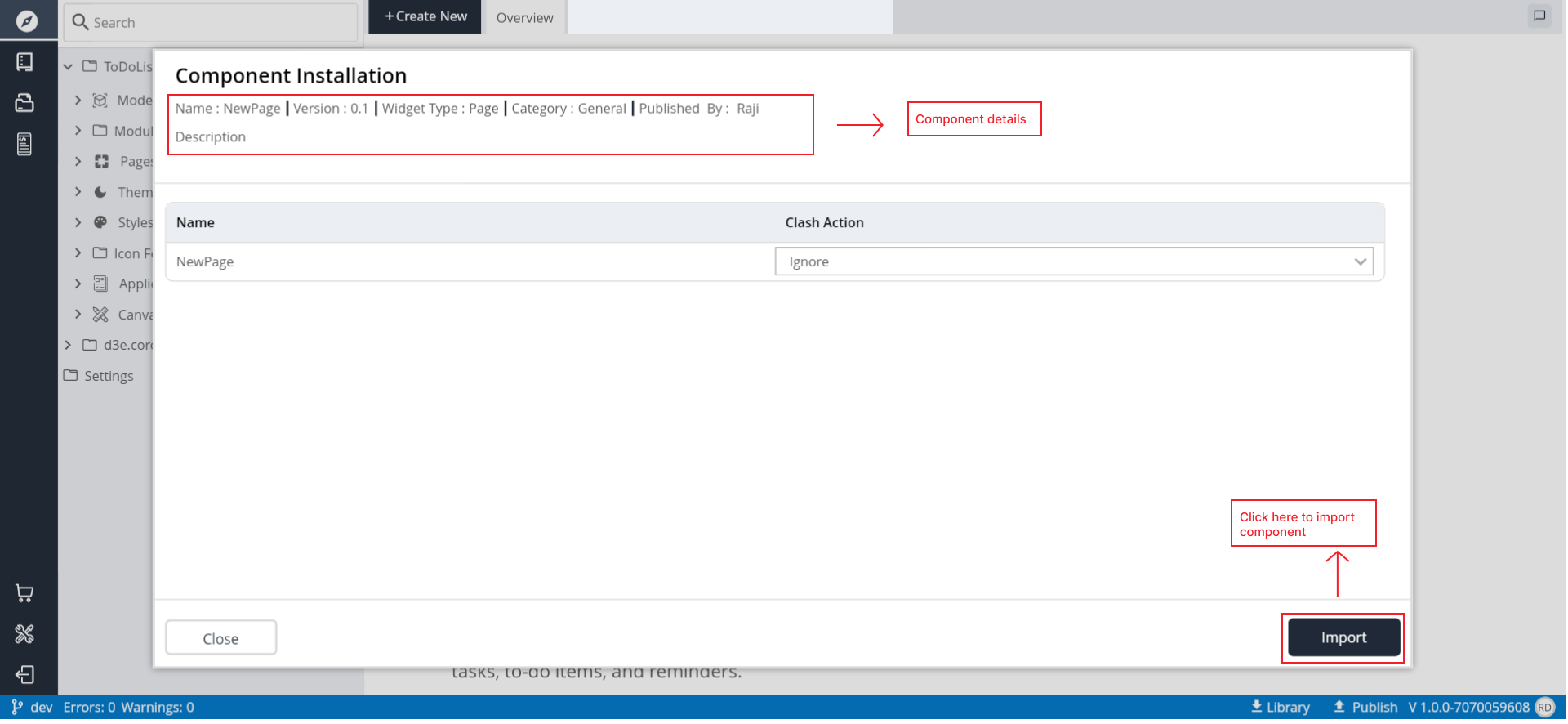
Steps to Import Components
Step 1: Click on the "Library" button in the status bar.
Step 2: Use the search or browse object to find the components you want to install, you can browse by Most popular or Most Recent.
Step 3: Choose the components you wish to install in your project.
Step 4: After initiating the installation, you can view detailed information about the components, including the publisher, category, widget type, version, and name.
Step 5: Click on Import, then it will initiate the importing process. The object is now imported and ready to be used in the project.
Managing Clash Actions:
Clash Actions and Options:
Ignore:
- If there is a clash with existing components, selecting "Ignore" will skip the installation of conflicting components.
Overwrite:
- Choosing "Overwrite" will replace existing components with the ones being installed. Exercise caution, as this may overwrite important data.
Rename:
- If clashes occur, you can select "Rename" to install the new components with a modified name to avoid conflicts.
Conclusion
The "Publish" and "Library" features in D3E Studio empower users to share, export, import, and reuse objects across projects. This promotes collaboration, accelerates development, and ensures consistency by leveraging existing components. Follow these steps to efficiently publish and use objects from the library in your D3E Studio projects.