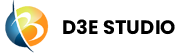SSH-Key Management
Introduction
In D3E Studio, you can use SSH keys for secure authentication and connection to remote repositories. This guide outlines the steps for generating a new SSH key, adding it to your D3E account, and maintaining the security of your SSH keys.
SSH (Secure Shell Protocol) keys provide secure authentication for accessing and writing data in repositories. Follow these step-by-step instructions to generate a new SSH key on your local machine:
Prerequisites
Open Git Bash on your local machine.
Generate a New SSH Key
1. In the Git Bash terminal, paste the following command:
$ ssh-keygen -t ed25519
2. Press Enter to execute the command.
3. The system will respond with the message:
Generating public/private ed25519 key pair
4. When prompted to "Enter a file in which to save the key," you can press Enter to accept the default file location. If you've created SSH keys before and are prompted to rewrite another key, consider creating a custom-named SSH key. To do this, type the default file location and replace id_ssh_keyname with your custom key name:
Enter a file in which to save the key (/c/Users/YOU/.ssh/id_ed25519): [Press Enter]
5. At the passphrase prompt, type a secure passphrase. Press Enter.
Enter passphrase (empty for no passphrase): [Type a passphrase]
Enter same passphrase again: [Type passphrase again]Note: You have the option to add a passphrase to further secure the key. If you choose to add a passphrase, you will need to enter it each time you use the key.
6. Your SSH key has been successfully generated.
By following these steps, you have generated a new SSH key on your local machine. This key can be used for secure authentication when interacting with repositories. Remember to keep your private key secure and consider adding a passphrase for an extra layer of protection.
Before adding a new SSH key to the ssh-agent and managing your keys, ensure you have checked for existing SSH keys and generated a new SSH key. Follow these steps to add a new SSH key to your account:
Prerequisites
You have generated a new SSH key as per the previous instructions.
Add SSH Key to your Account
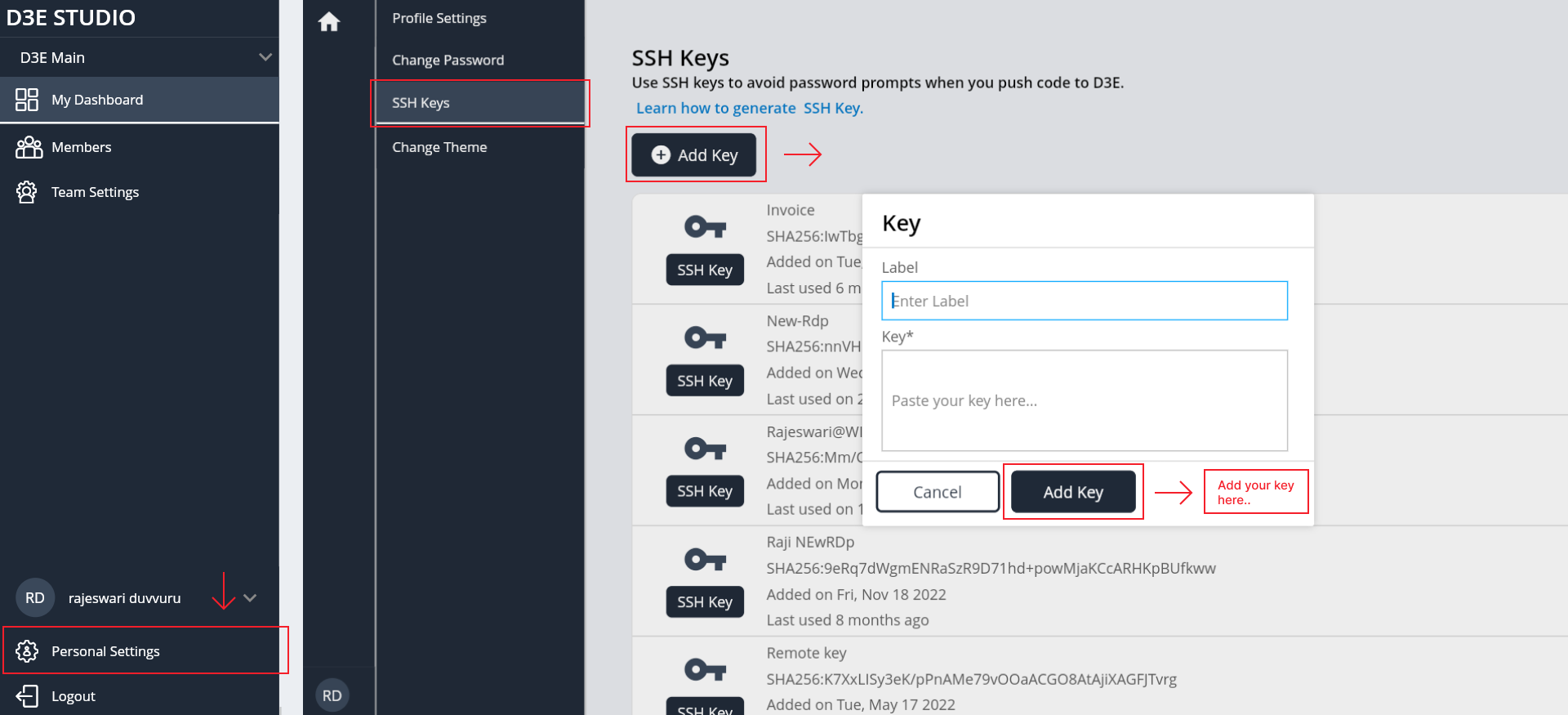
1. Open your D3E Studio Profile Settings page
- Go to the bottom in the Navigation bar.
- Click on the Profile Settings.
- In the left navigation bar, click on "SSH Keys."
2. In the SSH Keys tab, you'll be directed to the SSH Keys page.
3. Click on the "Add Key" button. This will open the "Key" popup.
4. In the "Label" field, give a name to the new SSH key. This label is for your reference and can be anything descriptive.
5. Now, paste the generated SSH key into the "Key" field. Ensure that you are copying the public key (id_ed25519.pub) content.
6. Click the "Add Key" button to save and add the new SSH key to your D3E Studio account.
By following these steps, you have successfully added a new SSH key to your D3E Studio account. This key can now be used for secure authentication when interacting with repositories in D3E Studio. Ensure that you keep your private key secure and follow best practices for SSH key management.
Reviewing your SSH Keys
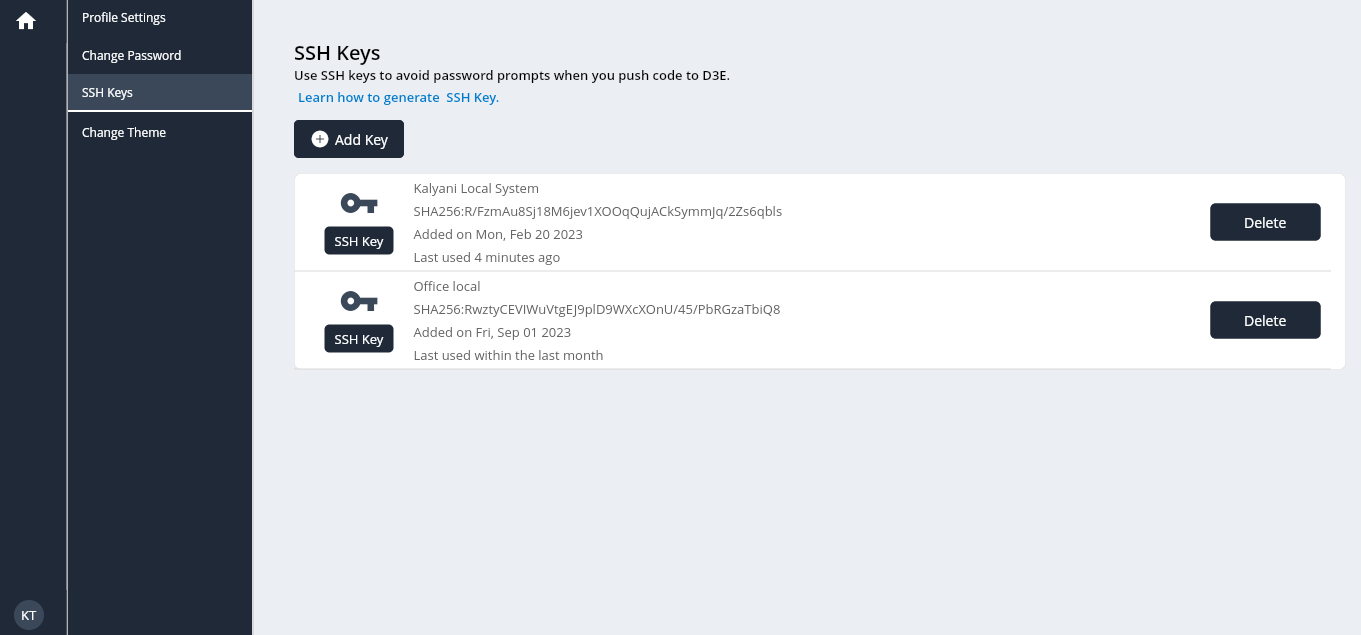
1. Open Profile Settins page.
2. Select the SSH Keys tab then it will show the SSH Keys page.
3. Here you can check all the existing keys.