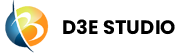Team
Introduction
In D3E Studio, a "Team" is a collaborative workspace where members can work together on various projects. When you sign up for D3E Studio, the initial step is to create or join a team. This document provides a detailed overview of the Team functionality within D3E Studio.
Creating a Team
In D3E Studio, a "Team" is a collaborative workspace where members can work together on various projects. When you sign up for D3E Studio, the initial step is to create or join a team. This document provides a detailed overview of the Team functionality within D3E Studio.
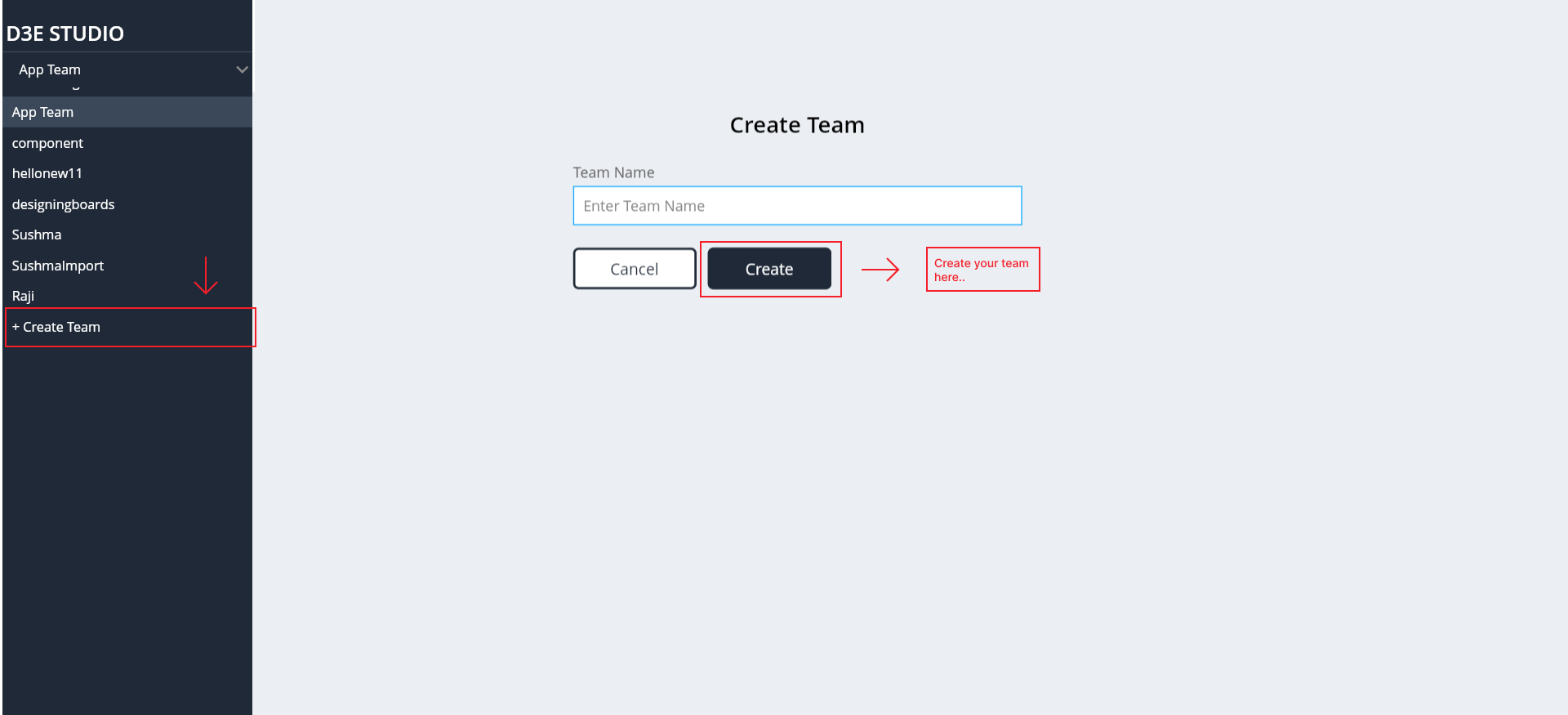
Step 1: Access the Dropdown
- From the dashboard or main navigation, access the team-related options by clicking on the team dropdown.
Step 2: Select "Create Team"
- Choose the option "Create Team" from the dropdown menu.
Step 3: Provide Team Information
Enter a unique and descriptive name for your team.
Click the "Create" button to finalize the team creation process.
Team Members
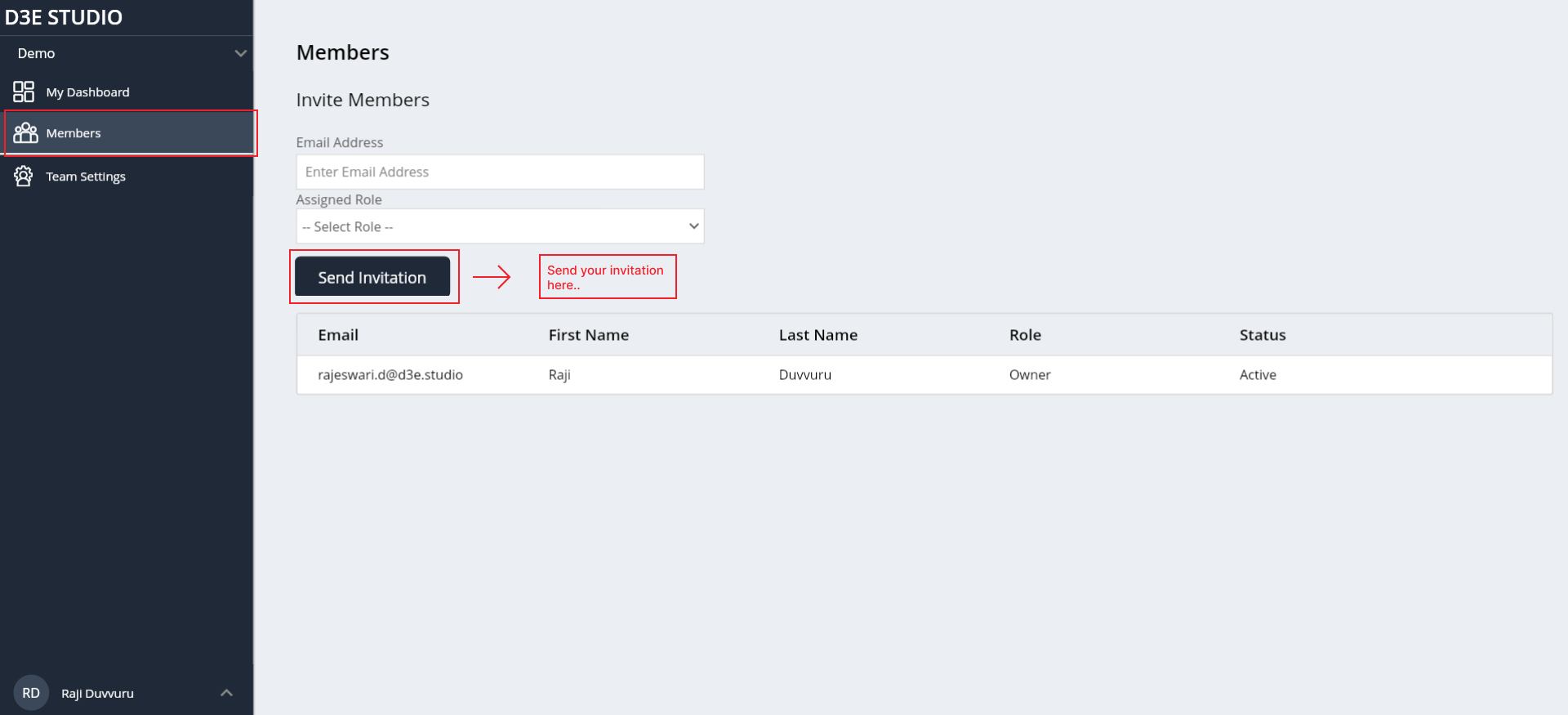
Inviting Members
Team owners can invite new members to join the team by sending invitations via email.
Invitations contain a link for recipients to accept, making the onboarding process seamless.
If you are already a team member then you can find the invitation on the Dashboard in your account.
Steps to Invite Members
1. After creating the team, navigate to the "Members" tab within the team settings.
2. Enter the "Email Address" of the person you want to invite to the team.
3. Assign a "Role" to the member (e.g., Owner, Administrator, DevOps, Developer, Designer).
4. Click "Send Invitation" to dispatch the invitation to the specified email address.
Accessing Projects
Team members have access to all the projects created within the team.
Each member can contribute to project development, fostering collaboration and teamwork.
Team Navigation
Default Team
Upon logging in, users are directed to their last accessed team by default.
This ensures a smooth transition into the most recently engaged collaborative space.
Team Selection
Users can easily switch between teams using the teams dropdown in the dashboard.
This allows users to navigate effortlessly between different collaborative environments.
Team Management
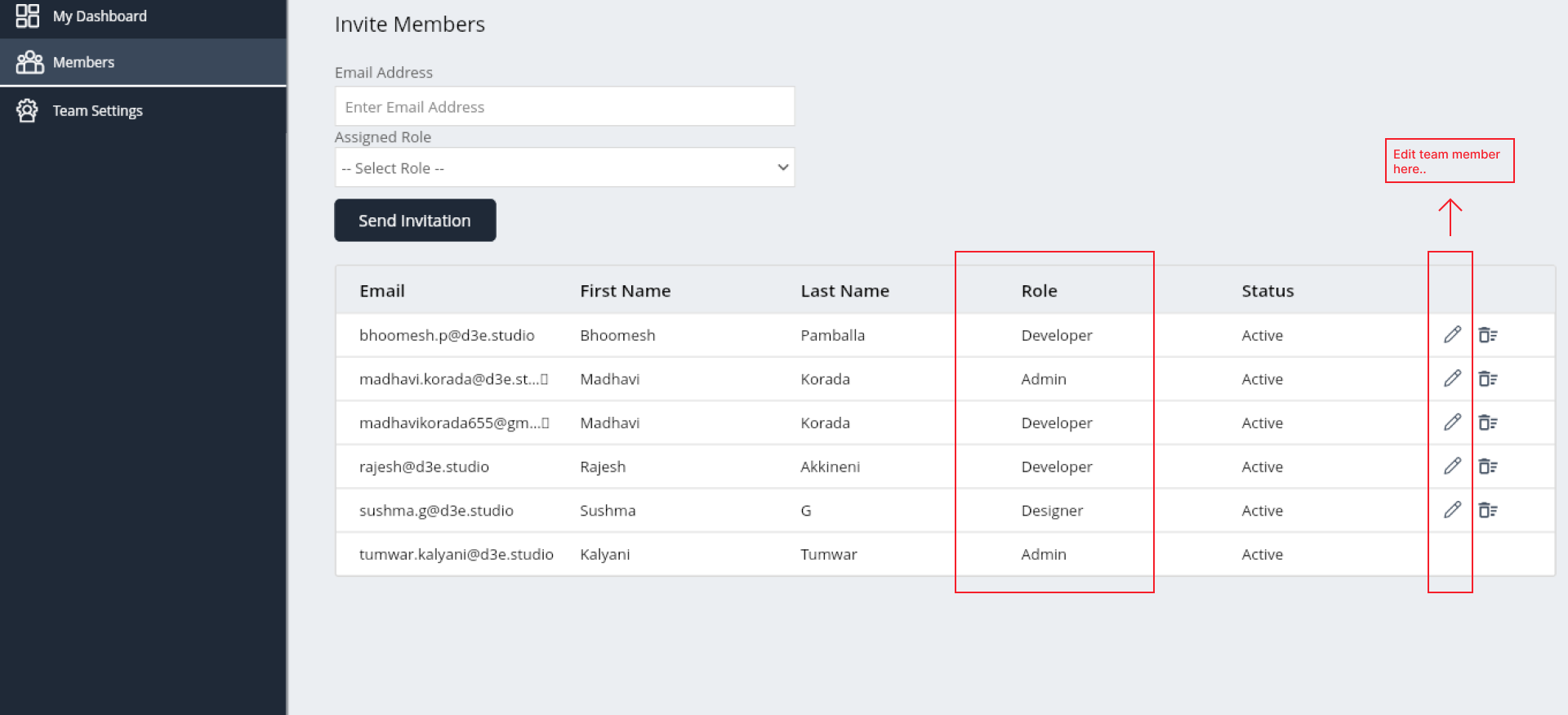
Ownership
- The user who creates a team becomes the owner.
- Team owners have administrative privileges, enabling them to manage team settings and members.
Member Roles
- Teams can have members with different roles, each with specific permissions.
- Roles may include Owners, Administrators, DevOps, Developer, Designer each with varying levels of access.
Team Settings
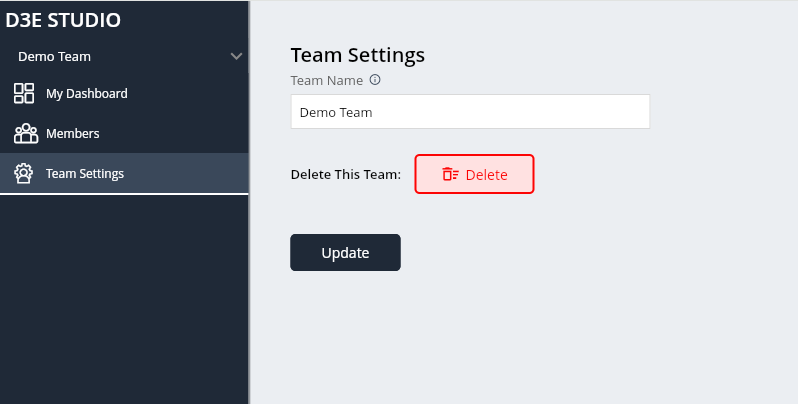
Customization
Team owners can customize team settings, including team name and other preferences.
This allows teams to tailor their workspace to best suit their collaborative needs.
Steps to Update Team Settings
1. After creating the team, navigate to the "Members" tab within the team settings.
2. Enter the "Email Address" of the person you want to invite to the team.
3. Assign a "Role" to the member (e.g., owner, administrator, member).
4. Click "Send Invite" to dispatch the invitation to the specified email address.
Team Deactivation
Team owners have the option to deactivate a team if it is no longer in active use.
Deactivation helps organize and declutter the user's workspace.
Steps to Delete a Team
1. If necessary, you can delete a team.
2. Access the team settings and locate the option to delete the team.
3. Confirm the deletion to permanently remove the team.
In summary, D3E Studio Teams provide a structured and collaborative environment for project development. From creating a team to inviting members, navigating seamlessly between teams, and managing team settings, the Team functionality is designed to enhance collaboration and streamline the development process within D3E Studio.
-
ON THIS PAGE
- Introduction
- Creating a Team
- Team Members
- Team Management
- Team Settings